Creating a Video Trailer to Promote Your Game or Book
Posted on September 25, 2010 by Monica Valentinelli
After seeing some of the trailers that I’ve created, a lot of people ask me how easy it is to create a book trailer and whether or not it’s worthwhile. A lot of people are claiming that one easy way to promote your books is to offer a video book trailer through YouTube! or your website. While the jury is still out as to whether or not sales can be attributed to someone watching a video book trailer, they can help spread the word and, for horror, can allude to the theme of the work.
Video book trailers range from professionally-crafted promotions replete with actors and a full script to image-centric videos with text. As one example, check out the book trailer for BLOOD GROOVE by Alex Bledsoe. For another, take a peek at the DRAGON HUNTERS book trailer author Paul Genesse and I created or check out the BURIED TALES OF PINEBOX, TEXAS book trailer.
This series of instructions is geared toward authors who are on a tight budget. If you want to create a book trailer using the materials you may have on hand, then this article is for you. All of my trailers were created using Windows Movie Maker, which is a video editing program that comes pre-installed with Microsoft Windows. If you don’t have Windows Movie Maker, be sure to check out this list of video editing software programs from C|Net before you start.
These instructions will reference my book trailer for THE QUEEN OF CROWS and the trailer for DRAGON HUNTERS.
STEP ONE: Mood, Music & Images
As a former musician/singer and amateur artist, I feel that mood on a video can be established through the images and the music that you choose.
You will need to get permission or find royalty-free images to use for the images in your trailer. For Genesse’s trailer, he had asked the cover artist permission to use the dragon artwork from his book cover, so that became a focal point for the piece. For my trailer, I asked Leanne Buckley, who illustrated a character from my e-book, permission to use her piece as the focal point. All the other images I used were drawn from free stock art websites where I was able to follow the terms of service.
Finding music to use can be a chore. In Genesse’s case, he had pre-arranged permission with another composer for the trailer. Usually I use, with permission, music from Nox Arcana for my book trailers. In this case, though, the mood that I wanted was an inspired period feel from the late 1800s that built up to the focal point of my trailer. So, I turned to James Semple who ended up composing a unique piece for me.
If you’re stuck, you can find royalty-free images, film clips and sounds on the web through sites like iStockPhoto.com, SXC.hu and FreeStockFootage.com to use in your book trailer. I would also tap into independent artists or musicians and ask them permission to use a song in your trailer, because they’ll be easier to reach and often pretty excited about sharing their music with your readers.
Here are a few other things to keep in mind when you’re looking for images:
- Image Size and Resolution – The size of the screen in Windows Movie Maker is 600 pixels tall by 800 pixels wide. Smaller or low-resolution images will not work as effectively for your trailer. When in doubt, go with a higher quality because it will make a difference in the final product.
- Image Composition – Because you will want to add promotional text to these images, either plan to add a black bar (or text) to the bottom of the images or have separate screens for the text.
- Number of Images and Clips – The number of images will vary depending upon what special effects you add and how many promotional-based images you have. (e.g. Adding reviews, places to buy your book, etc.) A rough estimate would be to choose no fewer than twenty images or clips.
Based on my experiences, I feel that this step is more important than scripting your trailer because you need to see what pieces you have to work with before you put them together.
STEP TWO: Determining the Order
I actually don’t write a full script for my trailers until I have a few images placed in the order I want them to appear. In Windows Movie Maker, you will create a new project and import your images into a specific collection under that project name. (Make sure you avoid changing the location of the original images or it will break your trailer before it is finished processing.)
Once you have a new project created, there’s a Storyboard feature where you will place images and clips onto a storyboard toward the bottom of the program. Whenever I’m creating a trailer, I put the pieces together according to timed increments. While there’s some debate about how long a trailer should be, I feel that shorter is actually better. So, I stick to about a minute and a half with opening and ending credits.
If you are adding film clips, note that Windows Movie Maker is not compatible with QuickTime. You will have to convert those files before you import them into your collection. Another thing to keep in mind is that Windows Movie Maker has limited capability for editing film clips, too. So if you have more video creation skills than I do, you might want to consider using a different editor.
Fortunately, Windows Movie Maker is exceptionally easy-to-use. Some features are available through the icons on the left hand side; other features, like the credits, are accessible through the Tools menu on the top navigation.
Although I create my trailers a bit more organically than you might, I feel that the order of the images and clips is an appropriate second step to take. If you’re a bit more structured, I would recommend writing your script before you place the images on the storyboard.
STEP THREE: Add Text to Images
If you are adding text to a stand-alone image, you will want to do that before you place it as its final version on the storyboard.
To add text, you’ll want to open your image manipulation software and save two copies of your image. Note: You will always want to have a backup copy of your image without text at all times in case you need to rewrite the text or use it for something else. Be sure pick a font that is nice and bold. The bigger the font, the better the readability! Don’t forget to import your images with text back into the collection and re-place them on the storyboard once you’re done.
By the end of this step, you should have a completed rough draft for your trailer that includes images, clips and credits on the storyboard. Keep in mind that, until you save your project as a movie file, you can make any changes or edits that you wish.
STEP FOUR: Add Effects and Transitions
Effects and Transitions are included with Windows Movie Maker and are free for you to use. They are located on the upper left hand side so they’re really easy to locate. Effects can be applied to individual images or clips; transitions denote the movement from one image or clip to the next.
Once you have a rough idea of the image and film clip order on your storyboard, you’ll want to turn your series of images into a movie by adding effects and transitions. If you haven’t done so already, be sure to create your opening and ending credits, too. Don’t be afraid to experiment and make sure you watch the preview of your trailer over and over again.
A preview will help prevent the following issues:
- Lack of Readability – Remember, your images will be automatically re-sized by the software for your trailer. By previewing the images as they would appear in the video, you can quickly spot any errors where the text isn’t readable or if the quality isn’t great.
- Rhythm or Tempo – If you are looking to build your trailer toward a particular moment, the preview will help you see how the pieces fit together.
- Broken or Rough Transitions – Can’t remember what effects you used on which image? The preview will automatically help you pinpoint any errors or spots where the transition is too abrupt.
Although Windows Movie Maker isn’t super high-tech, many of the effects that it comes with will work just fine. Between images, I typically use a Fade transition. Then, on the image itself, I stack multiple effects like Film Age, Older and Slow Down, Half. For big dramatic moments I employ Slow Down, Half and Ease In.
Keep in mind, when you’re mucking around with time-based effects, you’ll add or subtract seconds from the length of your trailer. That’s part of the reason why I add the music after I’m completely done with the storyboard.
After reading this, if you do decide you’d like write a script, be sure to include what types of effects or transitions you might want. That will help save time when you want to edit the trailer.
By the end of this step, you should have a second draft of your trailer that you can fine-tune to match the music.
STEP FIVE: Add Music
Before you add your music to your trailer, you will want to import your music file into your Collection. Then, click the button that says Show Timeline and drag-and-drop your clip into the audio spot.
Now that your audio is in place, you can fine-tune your special effects to match the music by relying on your preview. (Don’t forget to flip back to your Storyboard to do that.) If you need to, you can add fade your audio in or out by clicking on the link on the top menu where it says “Clip.”
This step is where I sometimes delete special effects or change the order of a few images to fit the music. For me, the text usually remains in the same order, which is why I now prefer having stand-alone images like I did for THE QUEEN OF CROWS. I have not played around with any narration features yet, but that is something I’d like to do in the future.
Once you’re done with this step, you will have a final version of your book trailer.
STEP SIX: Save, Convert and Upload
If you’re happy with your trailer, you will then save it as a movie file. This command is located on the top navigation. You can, at any time, save your project file, but it won’t be a video you can upload until you take this step. I usually save my file in a *.wmv format and then upload it to YouTube! through my account.
I hope you enjoyed reading about my process for creating a promotional video trailer.
If you already have a promotional trailer for your book, I’d love to see it! Feel free to post a link at the bottom of this post. Don’t be afraid to share your tips, too!
Tags | book trailer, nox-arcana, video trailer
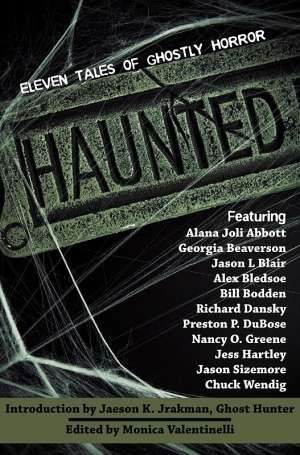
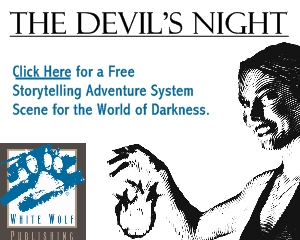
Monica, I went through most of the steps with my book trailer. It’s not as difficult as I initially thought it might be, but I also recognize that with practice and experience, I could do better.
The toughest thing for me was to locate royalty free music that fit.
Thanks for taking the time to lay it out in an organized fashion.
Trailer to my latest horror offering Blood Hunger:
http://www.youtube.com/watch?v=HPD5-jmMcnM
Was bored, made a trailer for my 2 short story collections. You can view it here. Had fun making it, kind of amateurish, but I am a write and a dentist, not a director. Let me know what you think, and of course, share with friends if you like it:
http://www.youtube.com/watch?v=nm6E_kIYIHM
I’ve been looking for ways to market my book for National Novel Writing Month, and because I’ve taken classes in digital filmmaking, I think it will be interesting to try making a movie trailer. Thank you for the idea!